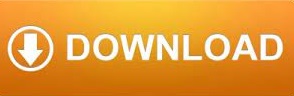

- #Windows 7 virtualbox how to#
- #Windows 7 virtualbox mac os#
- #Windows 7 virtualbox full#
- #Windows 7 virtualbox software#
- #Windows 7 virtualbox Pc#
#Windows 7 virtualbox full#
the full support of multi-core CPU platforms with distinct distribution of the load between different cores.the flexible definitions of selected chipset, I/O APIC and EFI (only for special systems).the support of Drag’n’Drop and Shared Clipboard features between the guest and host systems.the ability to use dynamically allocated or fixed size hard disk in order to store the emulated OS files and images.the support of all the virtual hard disk types in Windows 7 and other platforms: VDI, VHD or VMDK.
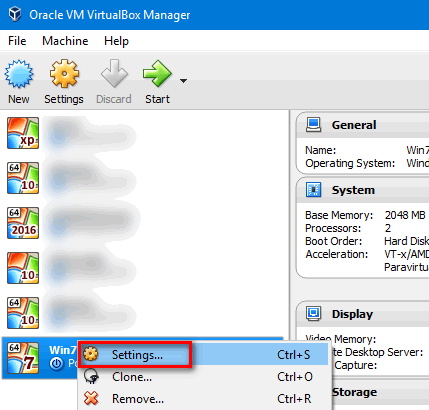
Here's a short review of the primary app abilities and functions, which differ VirtualBox from its alternatives: Without consuming a huge amount of system resources, you may run VirtualBox in the background, expecting, while another installation or configuration routine completes its operations, at the same time surfing in the web or working in the text editor on the host OS. And the last, but not the least part, is the speed. Just access the “Settings” menu, and find the feature you need – that’s all you require to do. On the second, the interface and design of the tool is absolutely intuitive and clear, so in order to access the desired function, you won’t have to wander about the menus, controls and fields for hours. The open community takes care of constant improvement of their offspring and on good periodical basis release the updates and bug-fixes for the product. What are the peculiarities of VirtualBox? On the first, it is open-source and totally free product, which you can use either for non-commercial purposes or on the enterprise. It contains a mass of useful and handy functionalities, designed specifically for your comfort and coziness while emulating the external OS.
#Windows 7 virtualbox software#
VirtualBox is one of the best software virtual emulators.
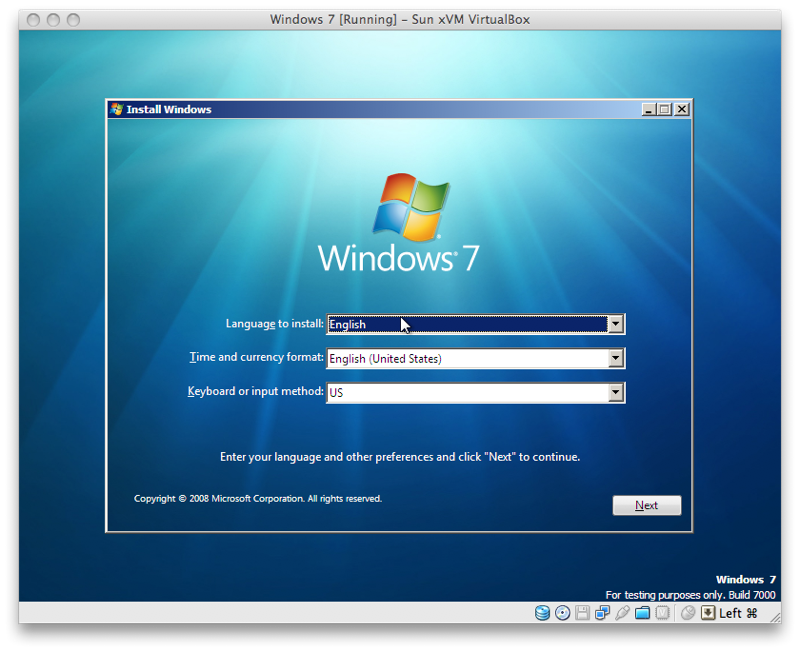
#Windows 7 virtualbox how to#
But this time I would like to make a pause and describe, how to download and use Oracle VirtualBox for Windows 7 for free.
#Windows 7 virtualbox Pc#
On the software market there is a plenty of applications, eligible to run the external platforms: VMWare, Virtual PC and others.
#Windows 7 virtualbox mac os#
By using the virtual emulator, you can install literally any system on your Windows-based computer: Linux, Unix, FreeBSD, Android, Mac OS X, even not mentioning all the systems from Windows generation: from ancient Win 95 and 98 builds to the latest Win 8.1 and Win 10 releases (both 32- or 64-bit). Save the file and reboot the virtual machine.Regardless how incredible is the idea to run any operational system on your PC, it is still true. Mount -t vboxsf -o uid=1000,gid=1000 Share /home//vmshare Append a line in "/etc/rc.local" file to automount the "Shared Folder" on every boot. "mkdir vmshare" where vmshare is the mount point for Shared Folder.ħ. Power on the virtual machine and open "Terminal".Ħ.
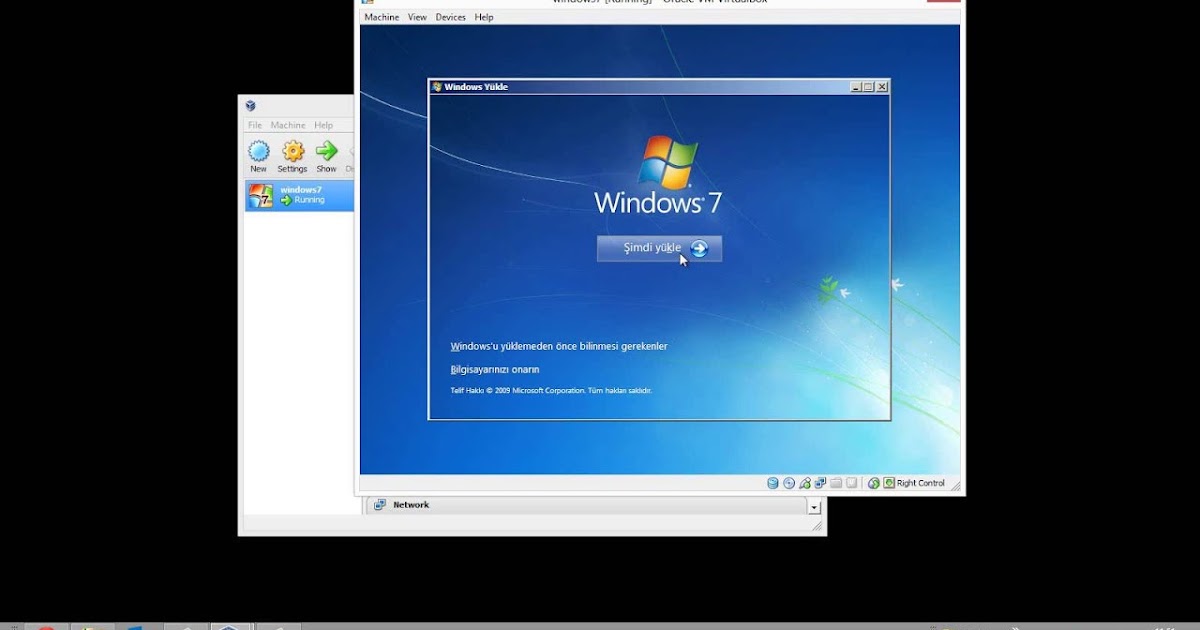
Enter the "Folder Path, Folder Name" and select "Auto-mount" and click on "OK" button.ĥ. Select "Shared Folders" and click on " +" to add a shared folder to virtual machine.Ĥ. Select the virtual machine in "Oracle VM VirtualBox Manager" and click on "Settings".ģ. on Windows) with any name "Share" on any drive having suffecient available space.Ģ. Note: Before continuing, shutdown the virtual machine.ġ. After completing installtion "Reboot" the virtual machine.Įnable "Shared Folder" between host os (i.e. Input the authentication of super user and click on "Authenticate". Click "Run" to install "Guest Additions".ģ. Select "Device > Insert Guest Addition CD image".Ģ. Login to user account on Ubuntu virtual machine. Installing "Guest Additions CD image" in Ubuntu virtual machine.ġ. Proceed with the installation of operating system in virtual machine. Select the created virtual machine and click on "Start" button.ġ0. Select "Network" to make changes required for network setting of virtual machine and click on "OKĩ. Also many different flavours of Linux are available on the internet - Fedora, CentOS, Ubuntu, Debian, Mageia, openSUSE, Arch Linux, Slackware Linux, etc.Ĩ. Preferred Linux ".iso" can be downloaded from CC ftp site. Select "Storage" and choose the installation media of Operating System (ISO/CD/DVD). Select "System" and navigate to "Processor" tab to adjust number of processor of virtual machine for better performance.ħ. Select the virtual machine from the virtual box manager and click on "Settings" button.Ħ. Select the path for the virtual hard disk and click on "Create" button.ĥ. To enable Intel VT-x/AMD-V, open BIOS and search for "Intel Virtualization Technology" or "AMD-V", save the BIOS and boot the PC/Laptop.Ĥ. Note: Before installing 64-bit operating system, Intel VT-x/AMD-V must be enabled in "BIOS" on the system.
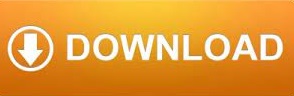

 0 kommentar(er)
0 kommentar(er)
